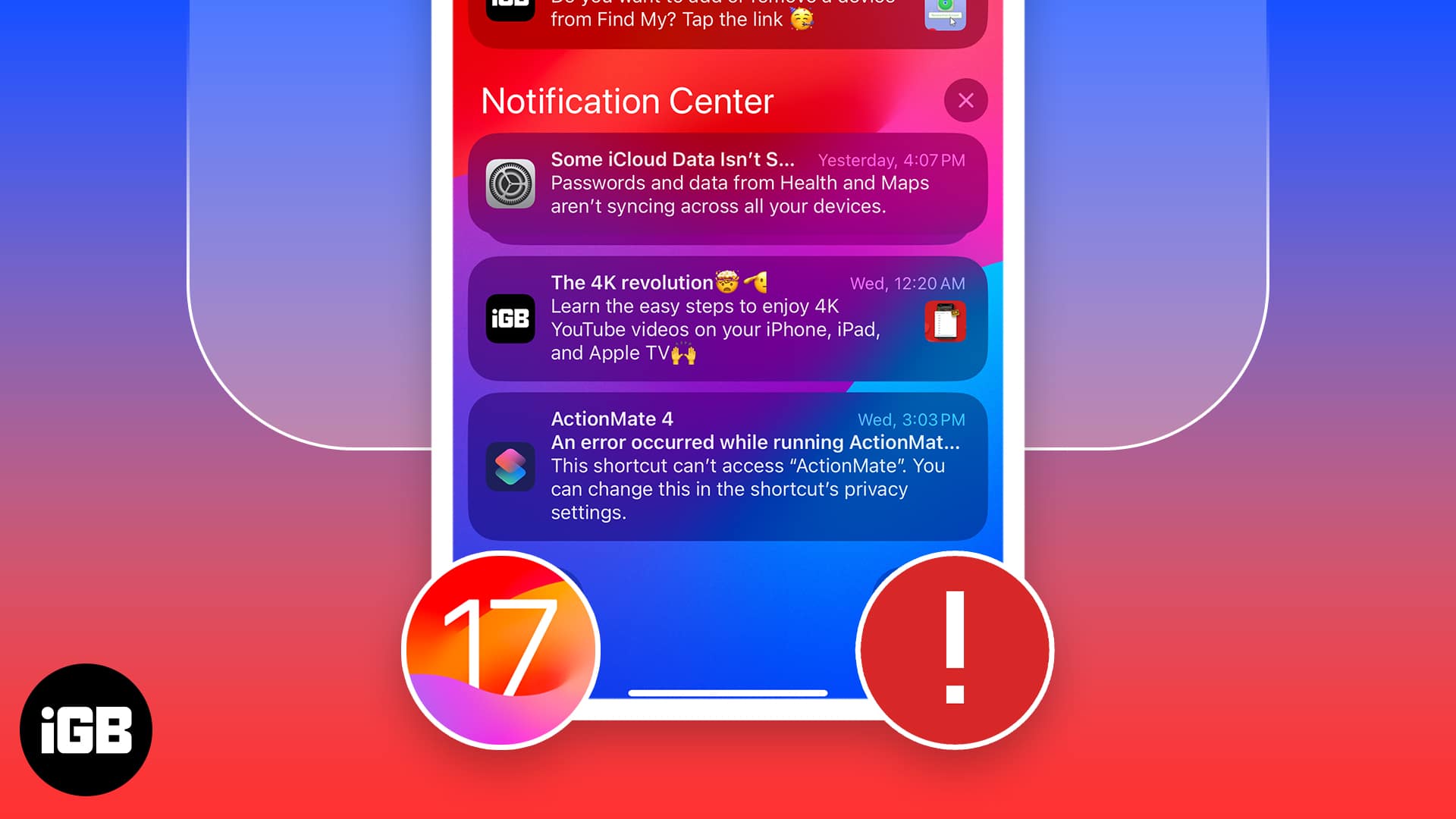
A self-professed Geek who loves to explore all things Apple. I thoroughly enjoy discovering new hacks, troubleshooting issues, and finding and reviewing the best products and apps currently available. My expertise also includes curating opinionated and honest editorials. If not this, you might find me surfing the web or listening to audiobooks.
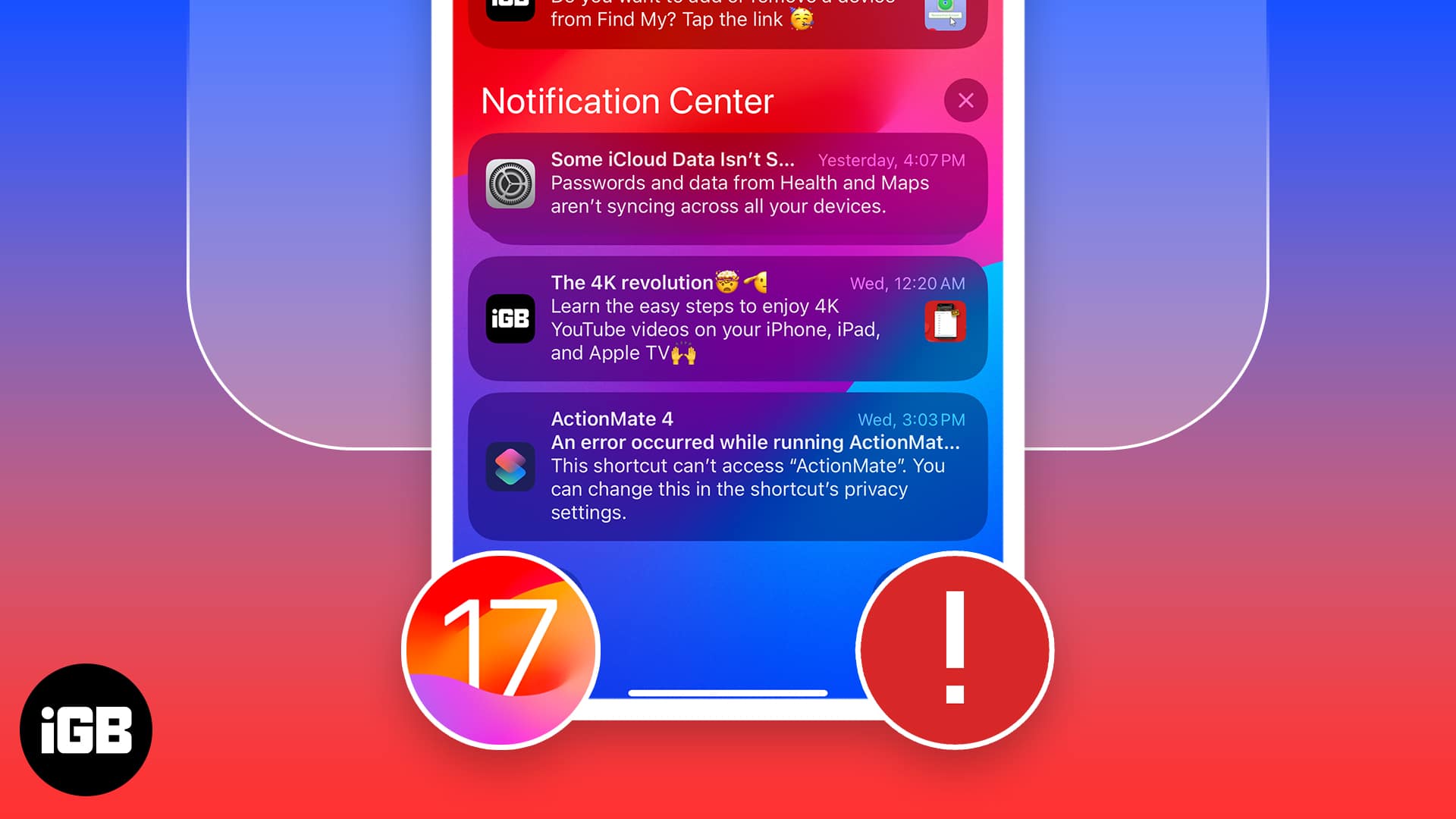
Notifications play an essential role in our digital lives, keeping us informed about incoming messages, critical alerts, and updates from our favorite apps. However, for one reason or another, not every iPhone user is getting the full benefits of these useful communications.
If notifications are not working on your iPhone after updating to iOS 17.6.1, you’re not alone. This guide is here to help with some easy tweaks, useful hacks, and more.
Table of ContentNotifications not showing up on your iPhone? Unfortunately, it’s a fairly common issue. Thankfully, there are some simple solutions to fix the problem in no time.
If your iPhone notifications aren’t working after installing iOS 17.6.1, force restarting the device can often be the quickest and easiest solution.
This process will essentially turn your iPhone off and on again, clearing out any temporary glitches that could be causing problems with app notifications.
To restart your iPhone 8 or newer, press and hold the volume up or volume down button on the left side and the power button on the right side until the slider appears, and drag it from right to left.
Almost all apps on iPhones need a stable internet connection to fetch new data and deliver notifications without any interruptions.
So, if your iOS 17 notifications are not working, make sure you’ve turned on cellular data or Wi-Fi and check for potential network-related issues. Open Safari or a browser of your choice and head to a website like apple.com. If you don’t see any issues, move onto the next solution.
If you’re unsure, you can always turn on Airplane mode, then turn it off after 30 seconds or restart your wireless router if you’re connected over Wi-Fi.
Focus Mode can silence notifications, even when you’re not actively using it.
If you’re not receiving notifications after updating to iOS 17.6.1, check if Focus Mode is enabled. Turn it off to ensure all notifications are delivered without fail.
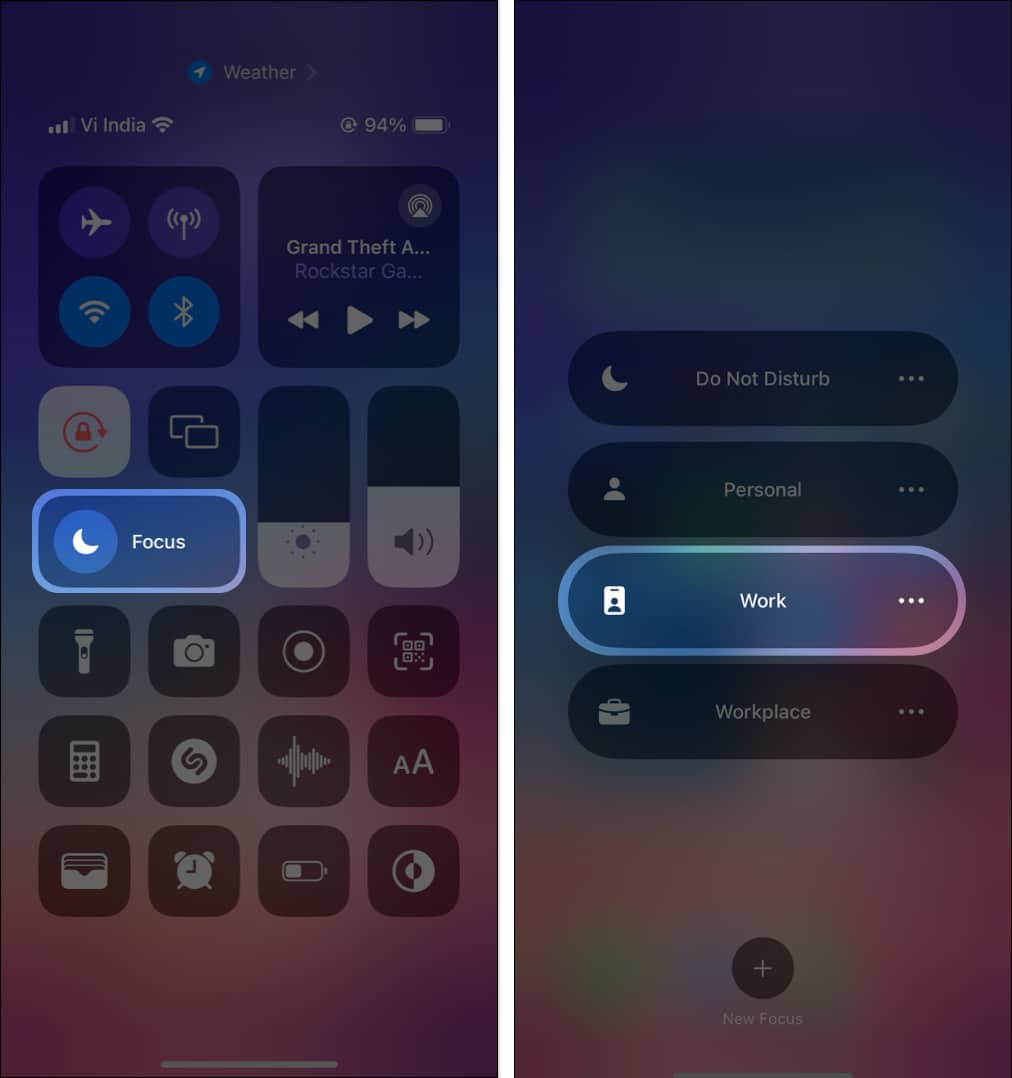
Once you deactivate Focus Mode on your iPhone, you should deactivate automatic activation to ensure Focus Mode isn’t enabled automatically.
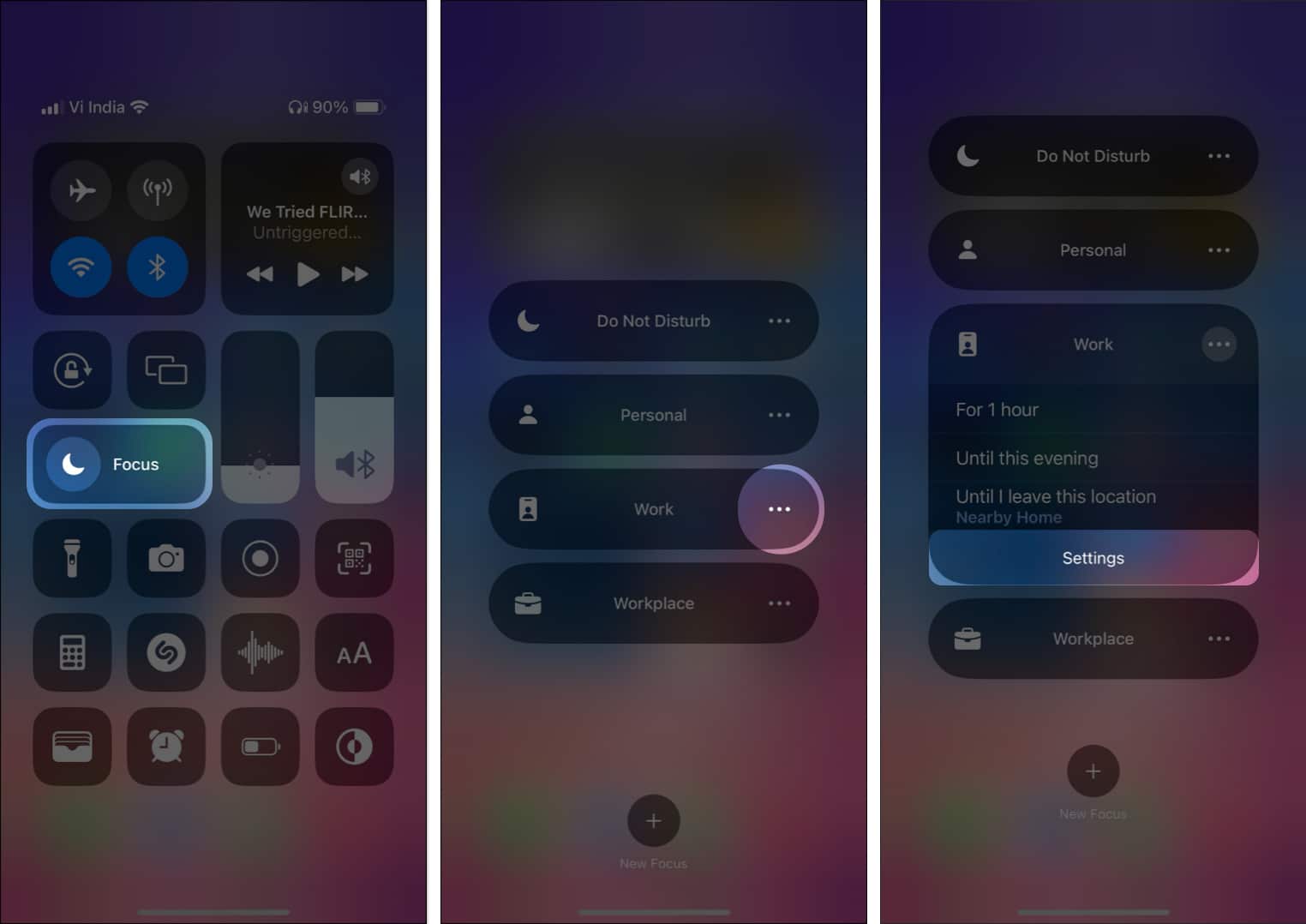
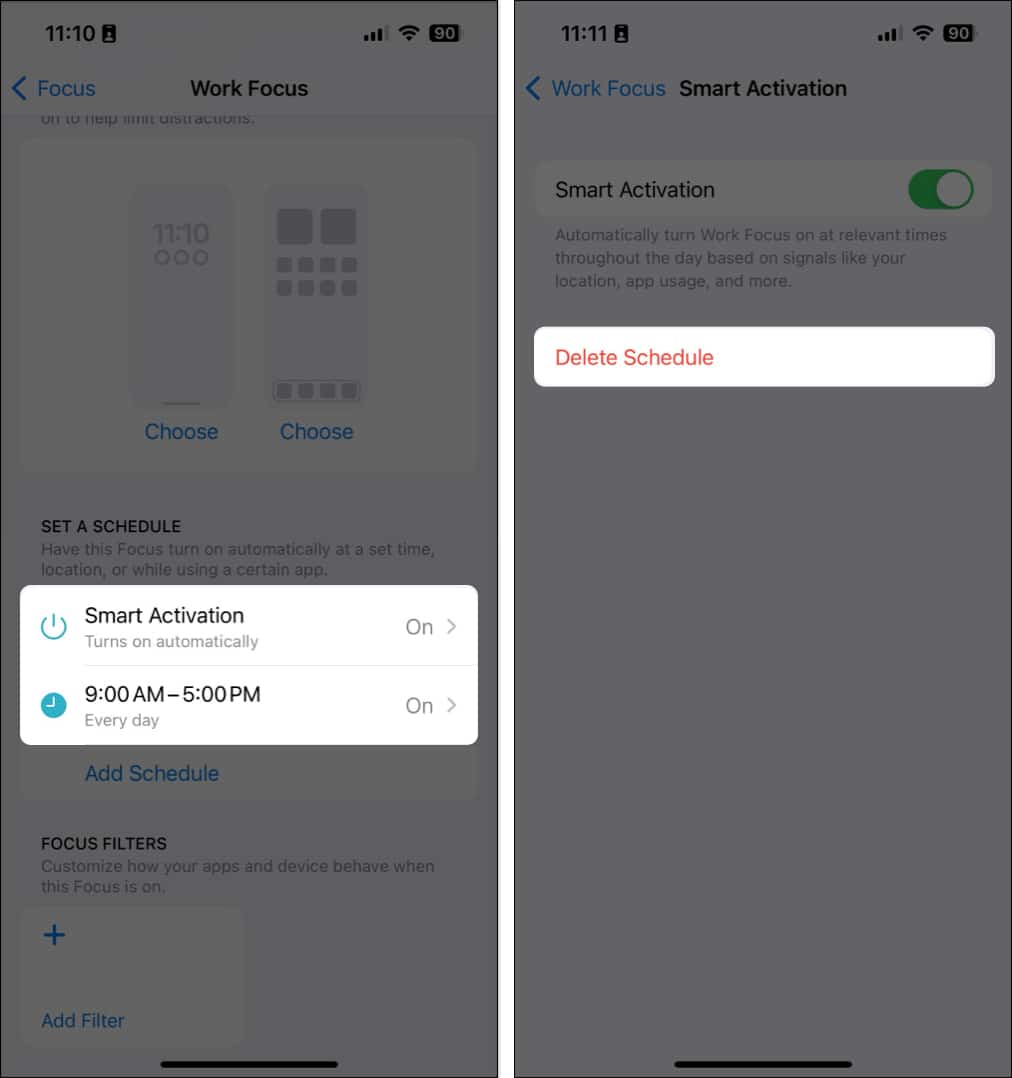
Once the Focus is turned off, ask your friends or family to send you a text to check whether you received the notification or not.
One of the many great features of Focus is that you can enable it across all Apple ecosystems. But what if you want the Focus on your Mac/iPad but not on your iPhone?
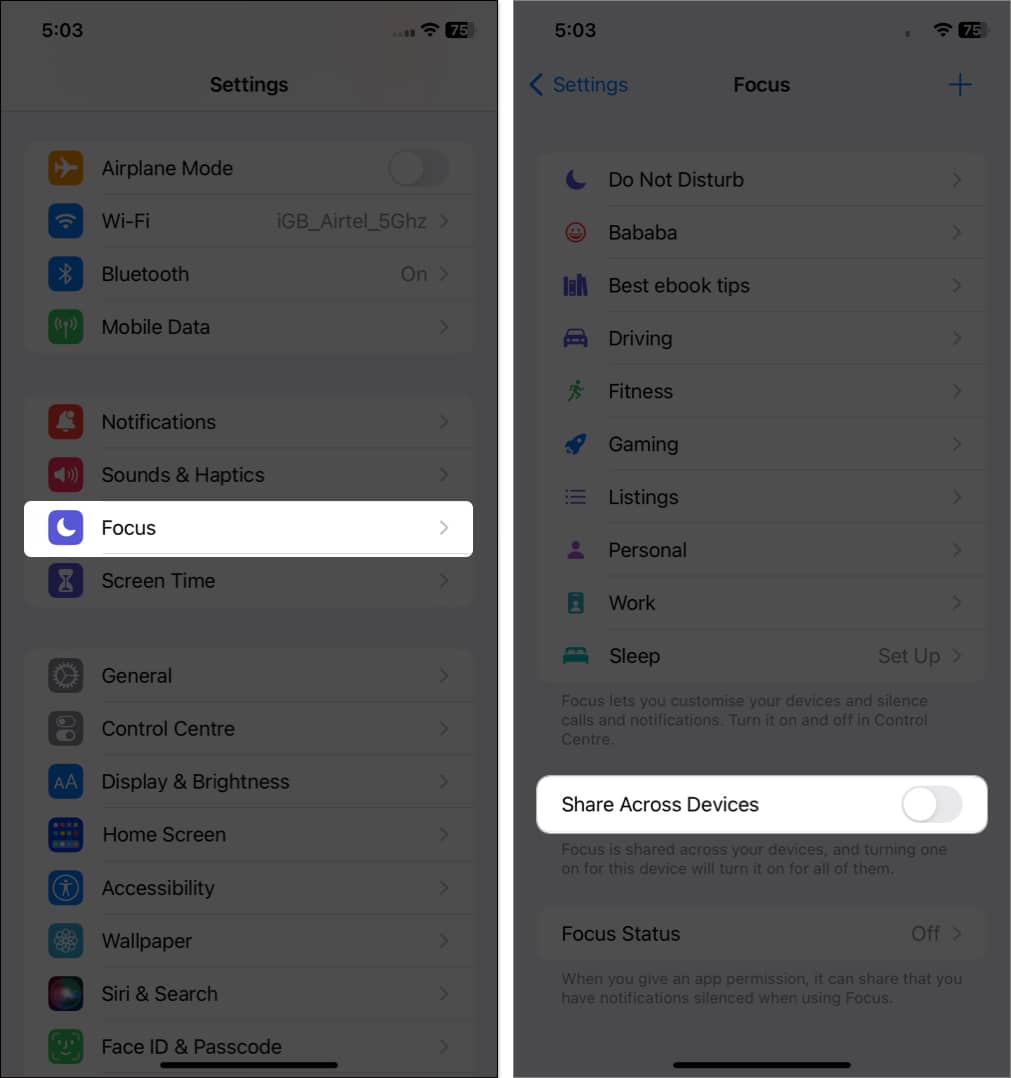
And just like that, all our Focus-related escapades are done. Now, it is time to hop on to the Notifications section.
If you’re not getting notifications for specific apps on your iPhone, it’s probably because you haven’t allowed the app to send you notifications. To check:
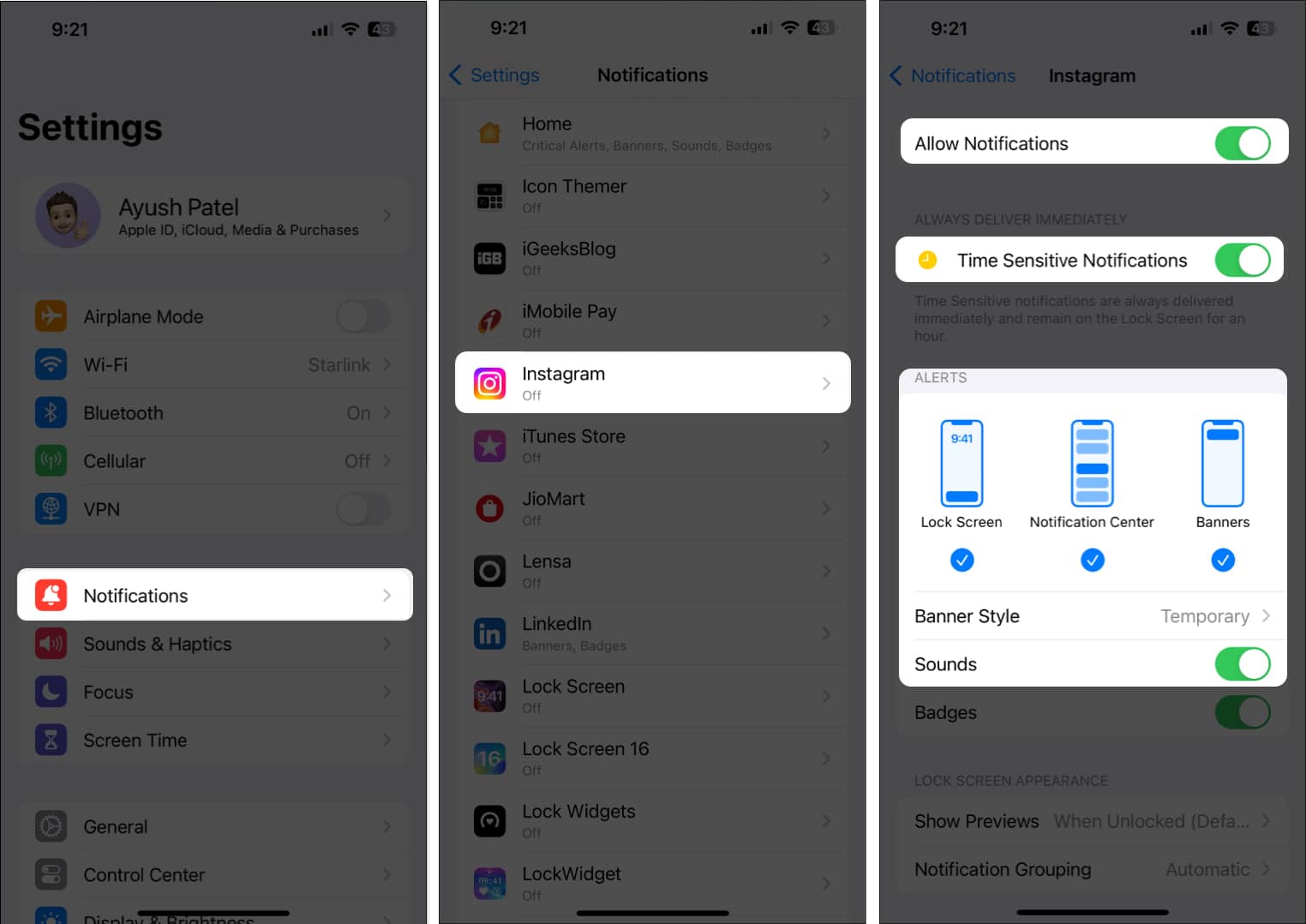
Even if you’ve enabled notifications for an app in your iPhone settings, there might be another layer of control within the app.
Many apps offer their own notification settings, so you can fine-tune how and when you receive alerts. Tweaking these in-app settings can often help you fix iPhone notifications.
For example, you can go to WhatsApp → Settings → Notifications and adjust settings as per your preference. Likewise, you can make changes to other apps you use regularly.
If you’re still not getting notifications on your iPhone, it may be because of the Scheduled Summary setting.
Although the Scheduled Summary feature on iPhone can help you manage notifications easily without getting overloaded, it can inadvertently silence alerts you need to see immediately.
Therefore, you should check if turning off Scheduled Summary fixes your iOS 17 notifications.
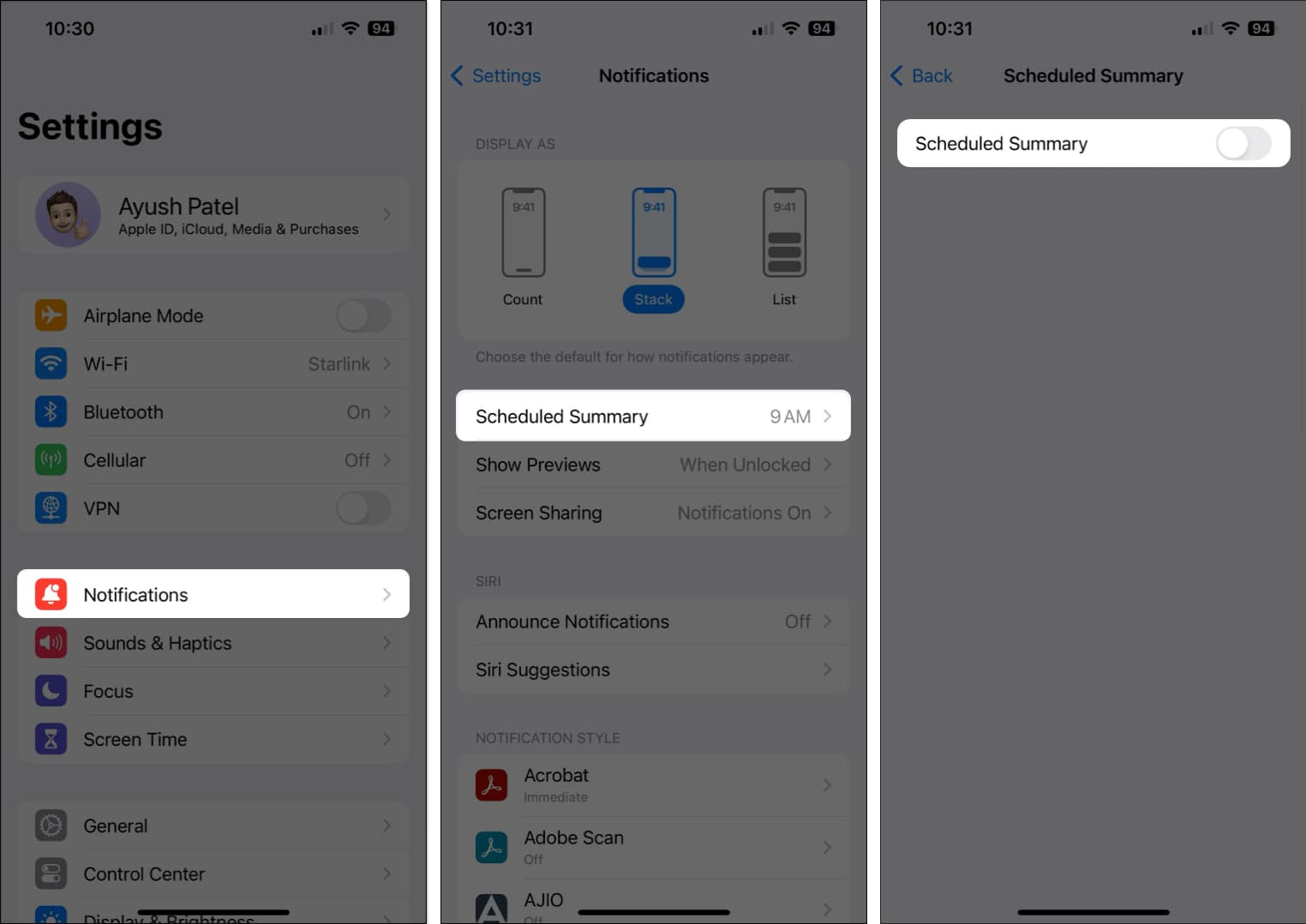
While these modes are useful, they are known to restrict background app refresh on your iPhone. This can cause notifications to be delayed or not delivered.
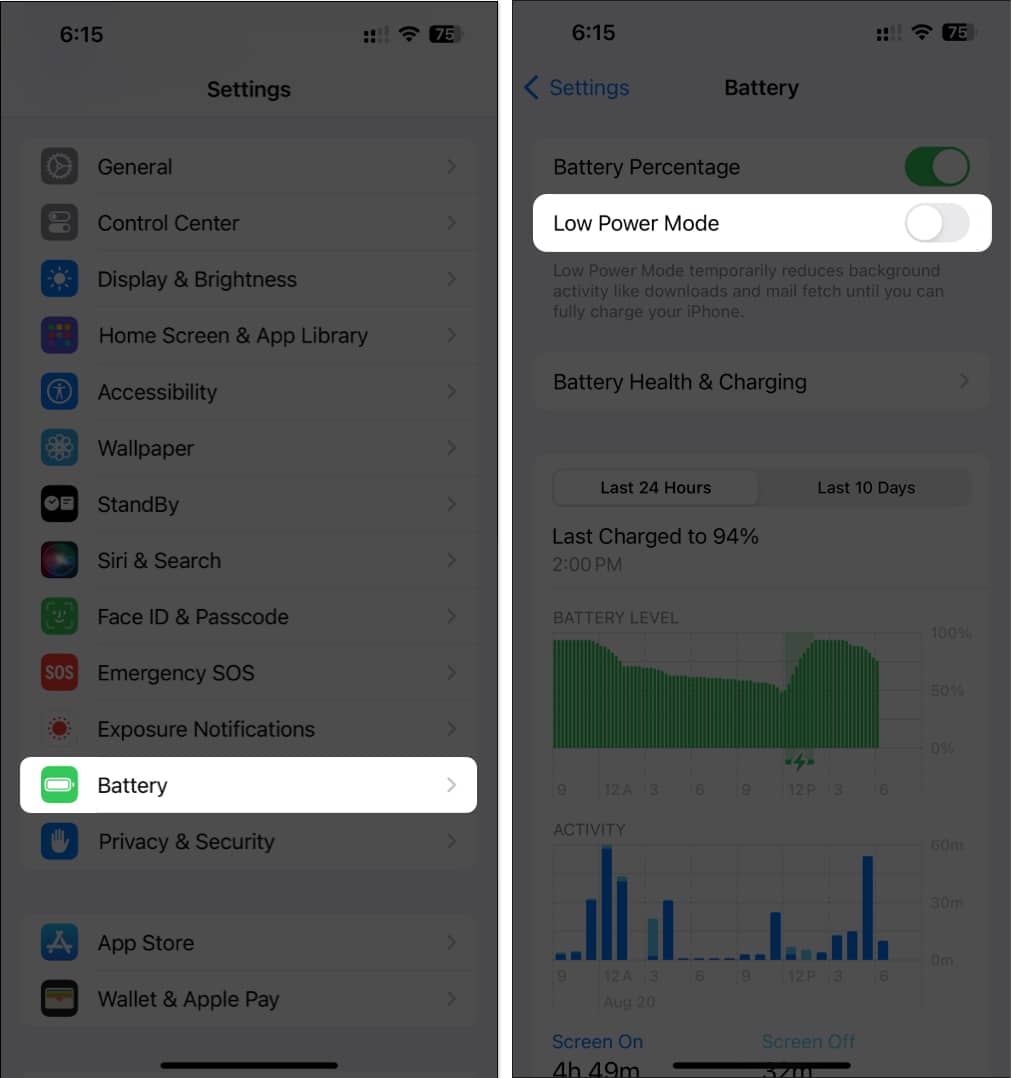
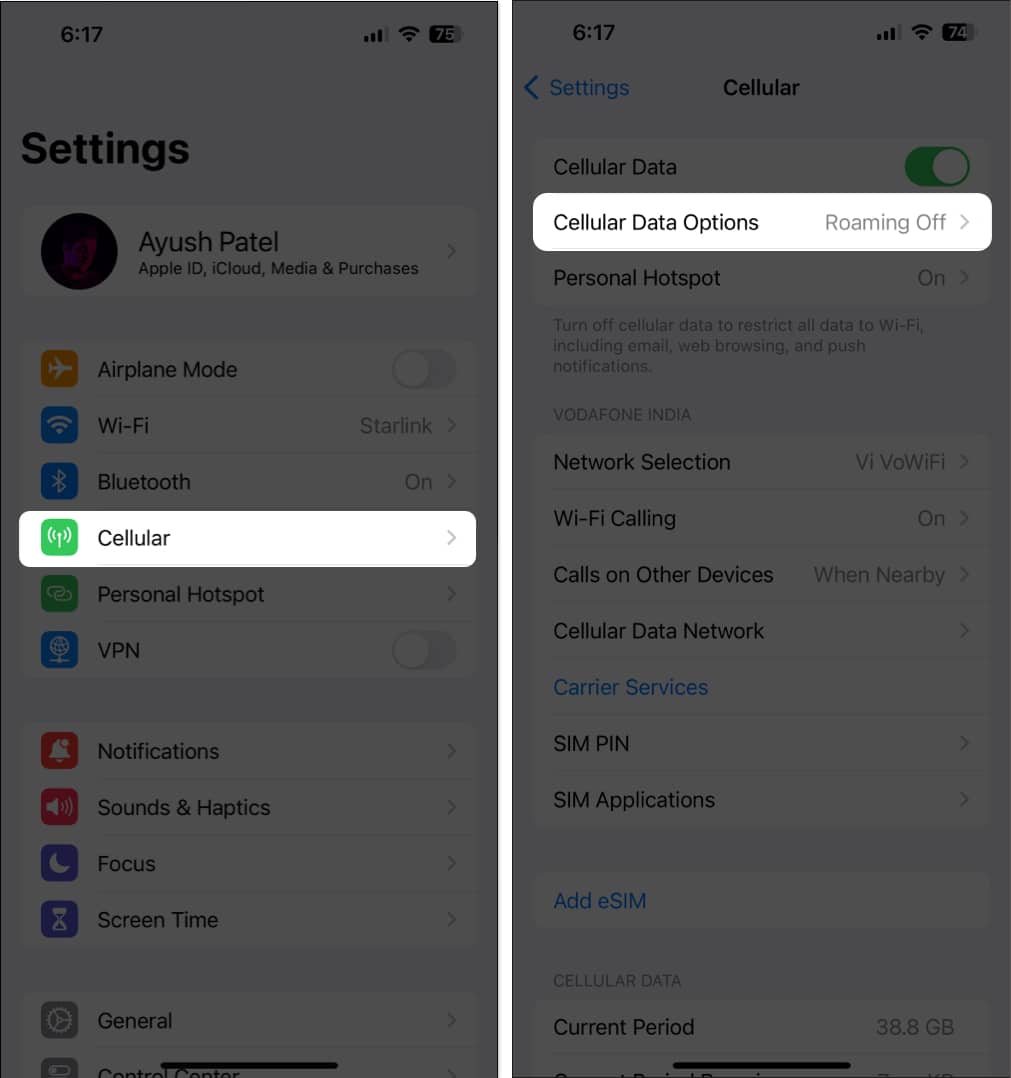
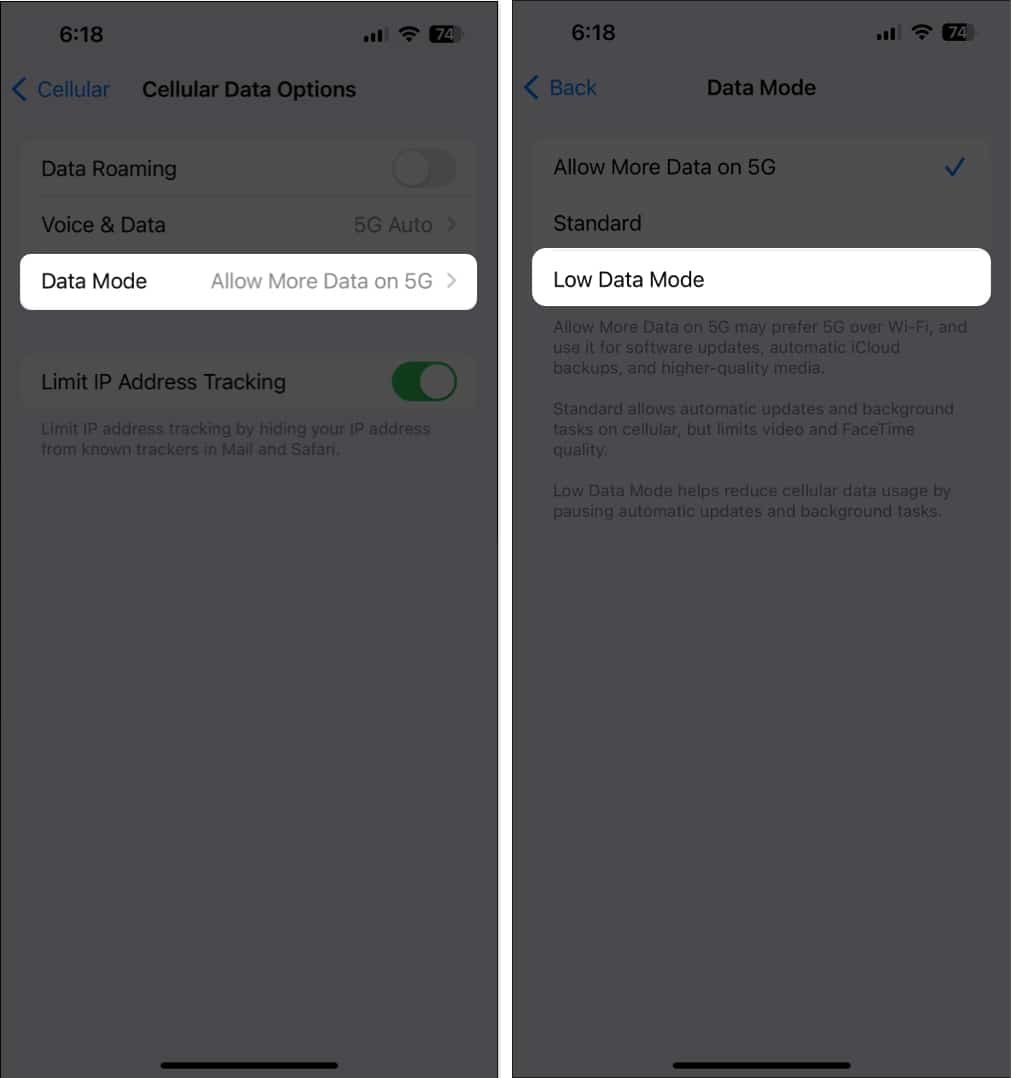
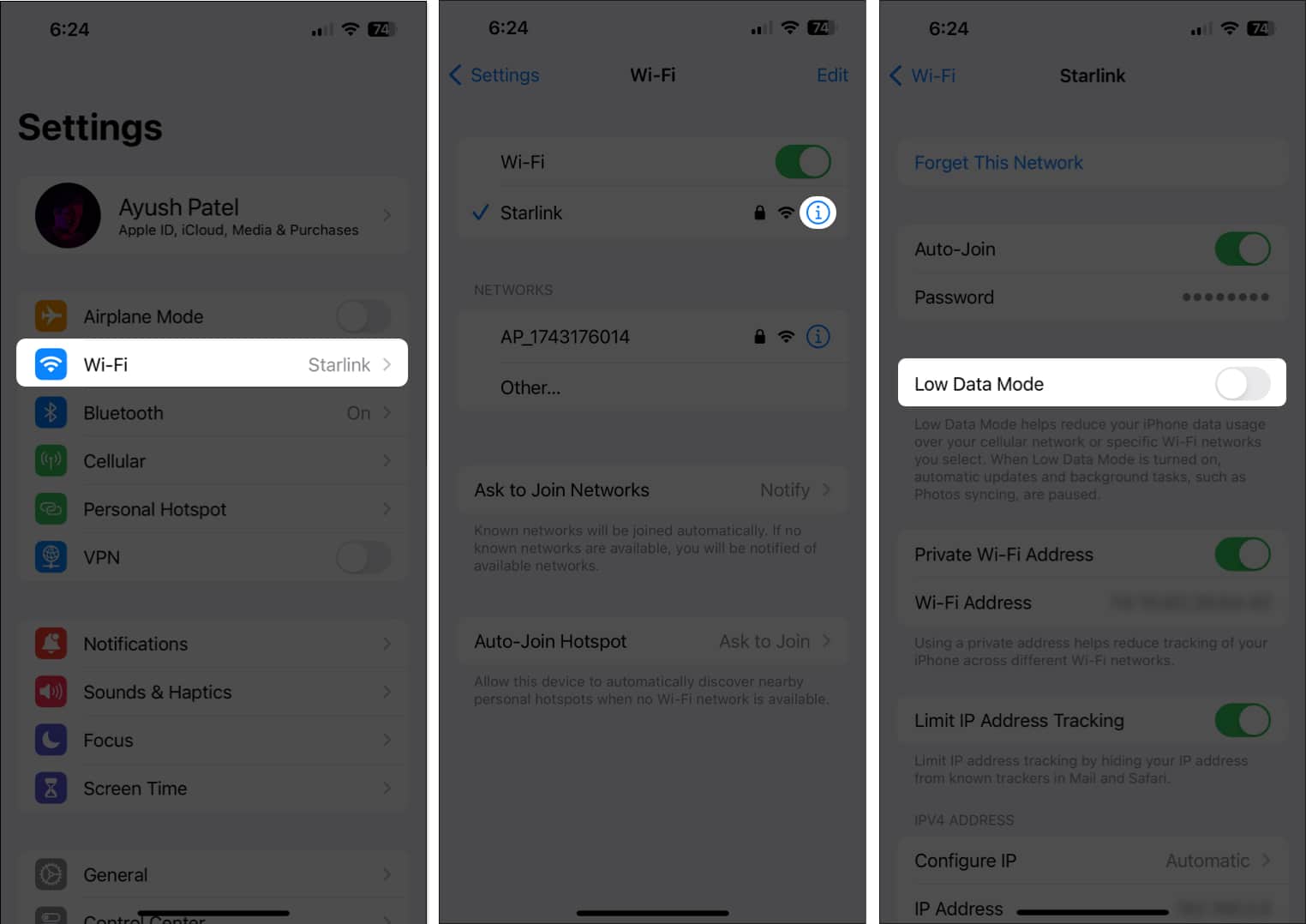
If background app refresh is disabled for an app, it might be unable to deliver notifications.
Many iPhone apps rely on background app refresh to stay up-to-date and deliver timely notifications. So, do the following to check if this setting is enabled:
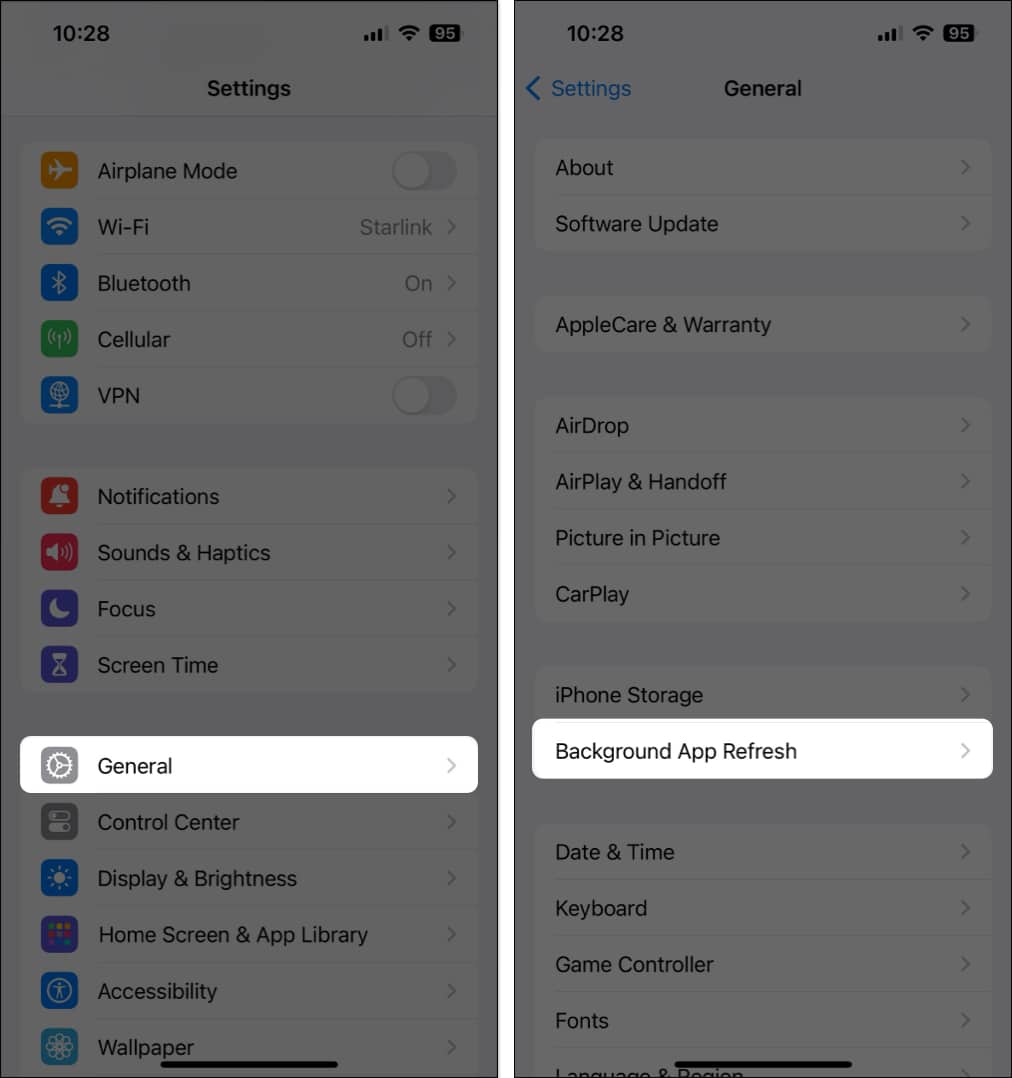
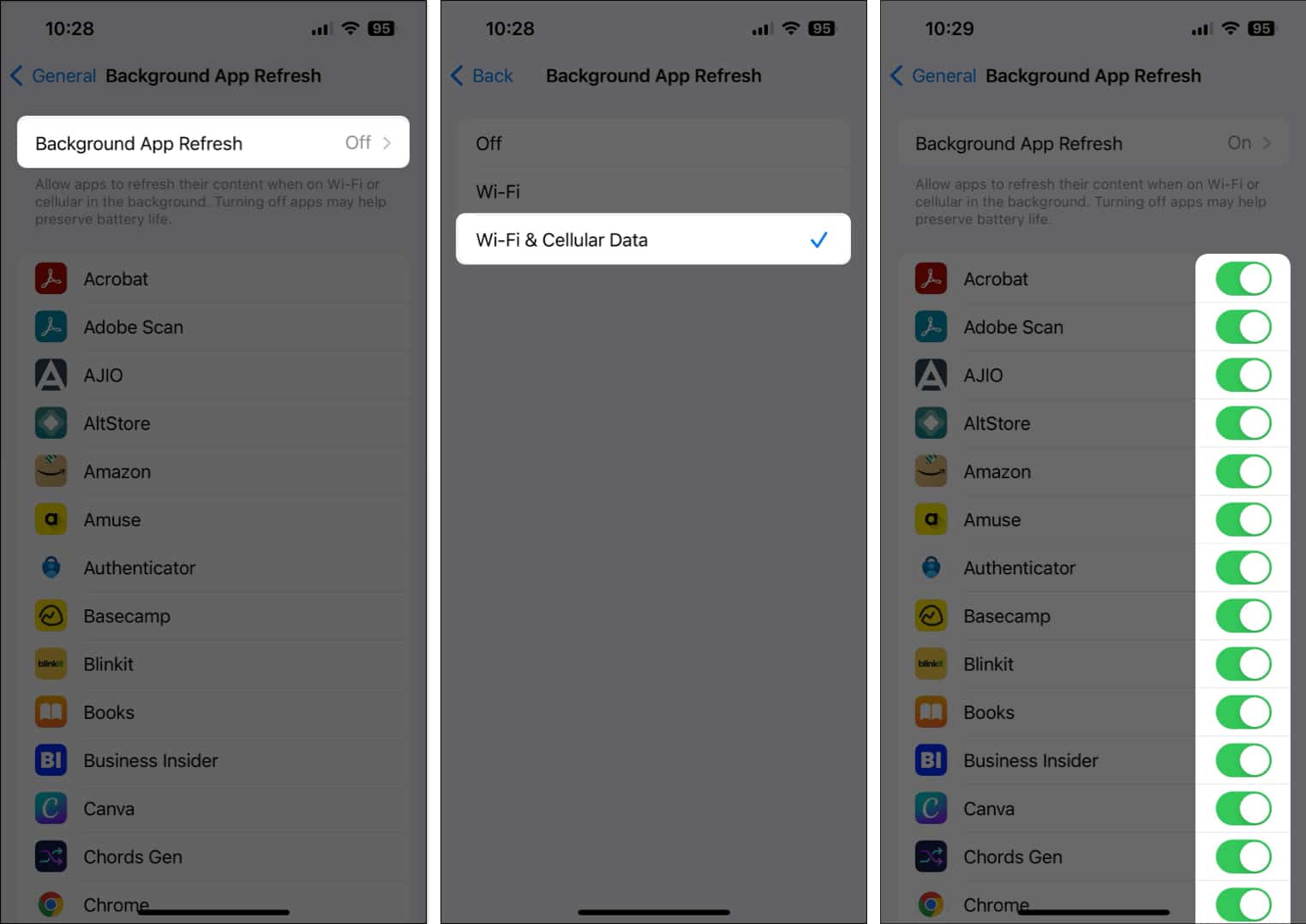
If it is indeed a software glitch, Apple will soon fix it with a software update. So, install the latest iOS version as soon as Apple releases it. This will ensure you have the latest bug fixes and other refinements.

If you’ve tried all the above troubleshooting tips and the iPhone notifications are still acting up, you may have to Reset All Settings.
This will revert your iPhone’s settings to the factory defaults, potentially eliminating any underlying issues to fix notifications not working after updating to iOS 17.6.1.


If you’ve tried all the solutions to this point and your iPhone notifications still aren’t working in iOS 17.5, the next best step is to contact Apple Support directly. They have a team of trained technicians who can help you diagnose and fix the issue.
Wrapping up…
Hopefully, your notifications are up and running without hiccups. And while we are on the topic, it’s time for a shameless plug. Install the iGeeksBlog app and keep the notifications on, to receive news, hacks, and more related to everything Apple.
Why are my notifications not showing up on iPhone?You may not be getting notifications on your iPhone for a number of reasons. Typically, the fixes are easy settings tweaks like disabling Focus Mode, enabling background app refresh, or updating to the latest iOS version.
Did notifications change after iOS 17 update?While notifications didn’t change fundamentally in iOS 17, Apple did change the default text tone. If your iPhone notifications aren’t showing up, it’s likely because of a settings issue or an outdated iOS version.
Read More: